これを読まれる方はスマホやタブレット端末を長時間触っていることが多いんじゃないか。実のところ筆者もそうである。
筆者はカッコつけていうとコンピュータエンジニアをしているので、長い時間PCの前に座った作業をすることが多い。そしてPDFデータシートを山のように読む。
そこで、筆者がおすすめするのはダークモードである。
ダークモードはアプリが独自にその機能を持っている物も多いが、Office系ソフトはなかなかに白く、眩しい。何とかならないかな。
筆者が普段使用しているダークモードの設定を、お伝えしていく。
まずは、ブラウザからだ。
ブラウザにいくつか種類があるのは読者の皆さんは御存知だろう。
1.Chromeのダークモード
はじめに最も使われているであろう、ギャル○根も真っ青のメモリー大食い代表Chromeだ。
アドオンのdarkreaderを使用する。
機能はただひとつ。ウェブサイトの表示を白黒反転する。
①chromeのアドオンはブラウザ右上のジグソーパズルのピースをクリック
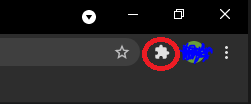
②「拡張機能を管理」をクリック。(筆者の環境ではすでにインストールされているのでアイコンが表示されている。インストール後はここに表示されることを覚えておこう。)
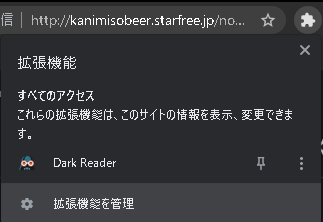
③左上の方にある三本線をクリック。その後「Chromeウェブストアを開きます」の横の矢印アイコンをクリック。

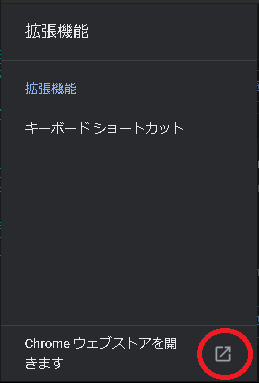
④すると「Chromeウェブストア」が開くので検索窓に「dark reader」と入力する。
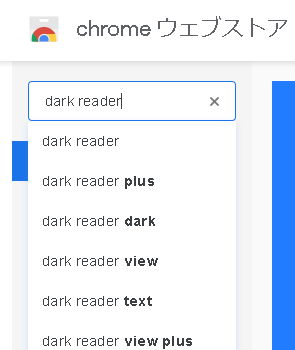
⑤すると星間戦争の悪の親玉みたいなアイコンが出てくる。
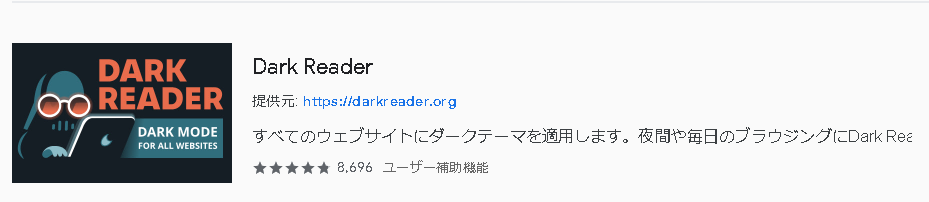
⑥クリックすると以下のページが開く。「chromeに追加」をクリックする。
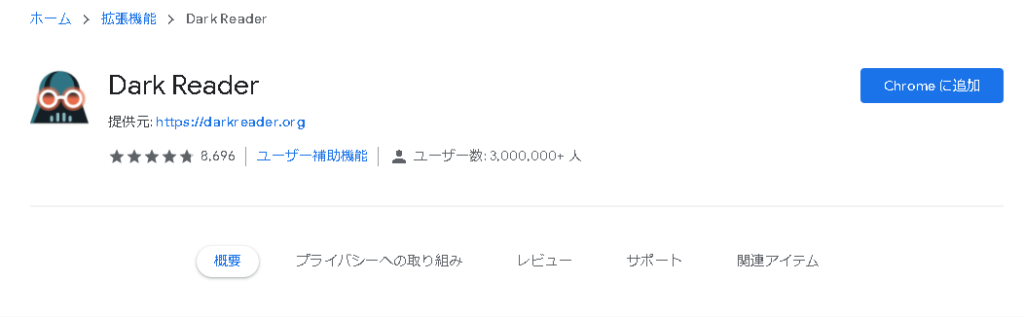
⑦ダイアログが表示されるので「拡張機能を追加」をクリックしよう。
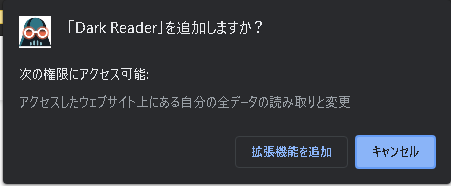
⑧これでChromeに追加完了だ。Alt+Shift+Dを押すことで通常の表示と切り替えができる。
2.Microsoft Edgeのダークモード
次は皆さんおなじみChromeインストラーことMicrosoft Edge だ。
Windowsを使うとやたらめったらに使用を強要してくるこのブラウザは、実はChromeと同じChromiumベースでの開発となっている。
だから、Chromeのアドオンが使えてしまうのだ。
導入方法はほぼChrome と同じだ。
”高層建築物の門”を名乗る男を筆者は好かないので紹介してやらない。
読者はググってほしい。
他にOpera、とかマイナーなブラウザがあることは知っているが割愛させていただく。
ブラウザにダークモードが導入できるだけで、ダークモードで作業できる範囲が広がる。
OfficeはOfice onlineを使用することで一つのファイルに付き5MBまでの対応だがWord、Excel、Powerpointが使用できる。
データシートもオンライン上のPDFであればダークモードで閲覧可能だ。
WordPressの編集だって可能だ。
3.オフライン環境のダークモードPDFビューア
最後にオフライン環境のPDFリーダーとしてSumatraPDFを紹介する。
Windows環境であればSumatraPDFを使用できる。
設定の詳細設定を変更するだけで常時ダークモードでPDF表示・閲覧が可能になる。
画面を長時間眺める職種の方はぜひダークモードを使ってみてほしい。
追記21/7/19
Windows10 を使っている人は Ctrl+winLogo+C ですべての画面の表示色を反転できる。
